How to Install and Activate Windows 8.1

Introduction :
You do a lot more with Windows 8.1. More entertainment, games, and ways to get things done, search, browse, and interact with the people you care about are available to you. Indeed, thanks to Windows 8.1, you can be entertained with Xbox, connect with Skype, work with the power of Office, and do research-all while browsing the Web or finding your new favorite app in the Windows Store.
You may use these instructions to install any edition of Windows 8.1, including Home, Pro, and Enterprise.
Requirements
- Bootable media
- Compatible PC
- Windows 8.1 ISO file
Steps to follow
Install Windows 8.1
To start the Windows 8.1 installation process, you must boot your computer from the installation source you are using, for example a DVD or a flash drive.
Select the language, time and your keyboard then click on Next.
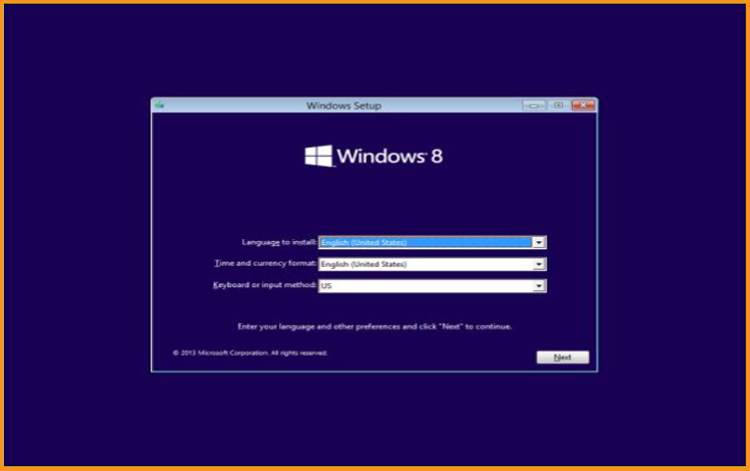
Wait for the Windows 8.1 installation files to load
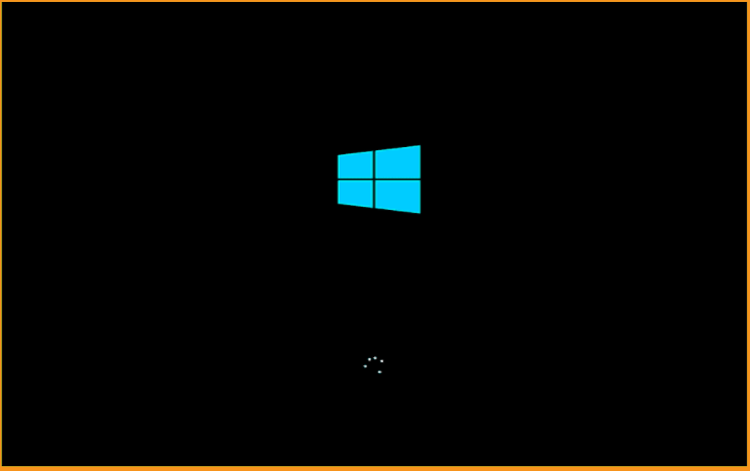
Click on Install Now.
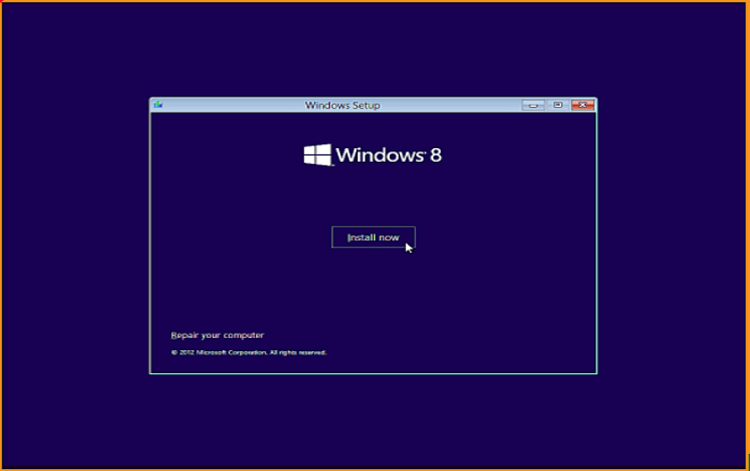
Enter your Windows 8.1 product key then tap Next to continue
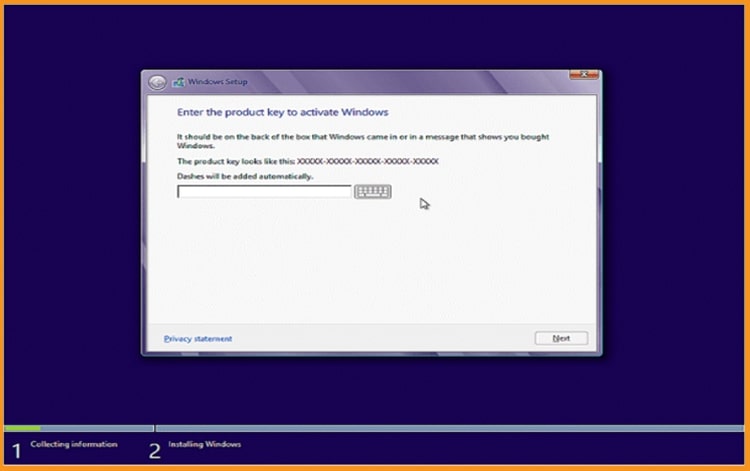
Accept the Windows 8.1 Software License Agreement.
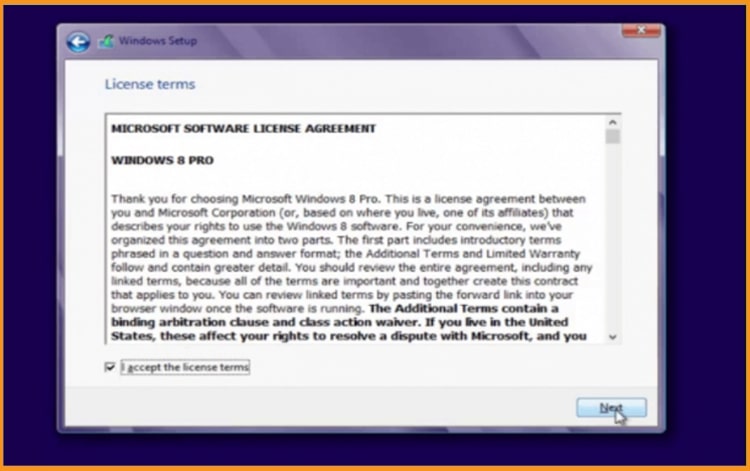
If you wish to start over with Windows 8.1, choose the custom installation option. None of your files, settings, or programs will be saved if you choose this arrangement.
Make sure to backup all of your personal files before the installation.
If you want to upgrade from Windows 7 without losing your data, settings and applications, you can select the Upgrade option.
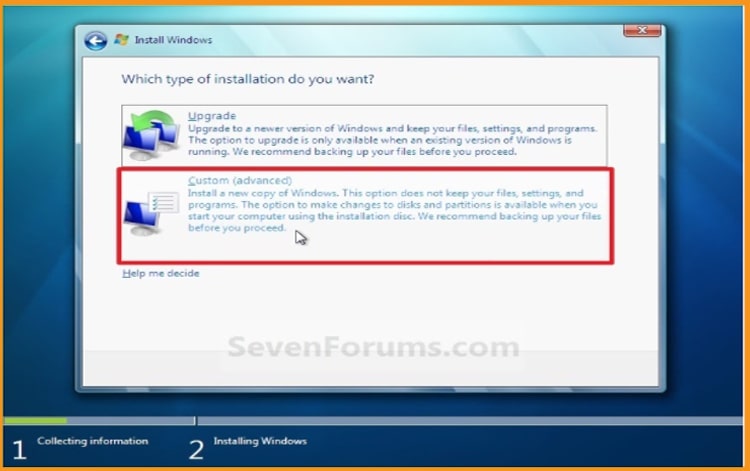
Choose the partition where you want to install Windows 8.1.
Partitions can be deleted, formatted, or added.
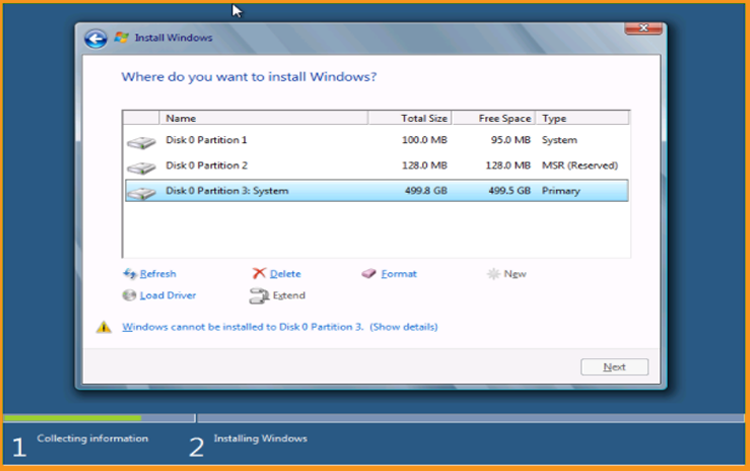
The Windows 8.1 Setup tool will now begin installing the operating system on the partition you created in the previous stage using the free space you selected. All you need to do now is wait.
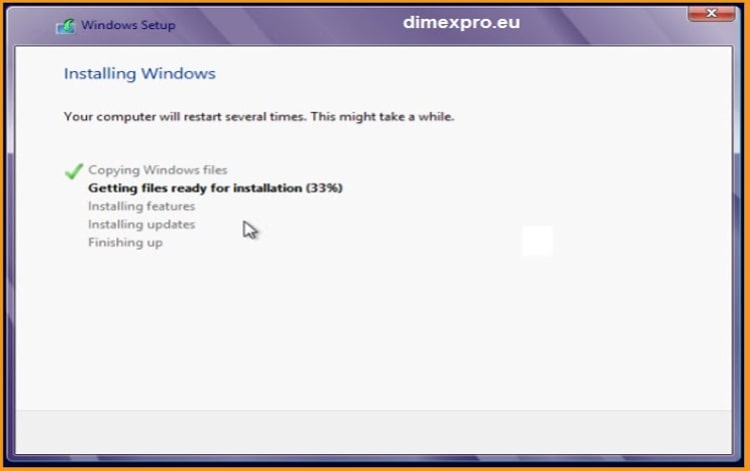
Windows 8.1 can now resume the installation after your computer has restarted. Return to the Windows 8.1 Setup software and wait for it to start up again
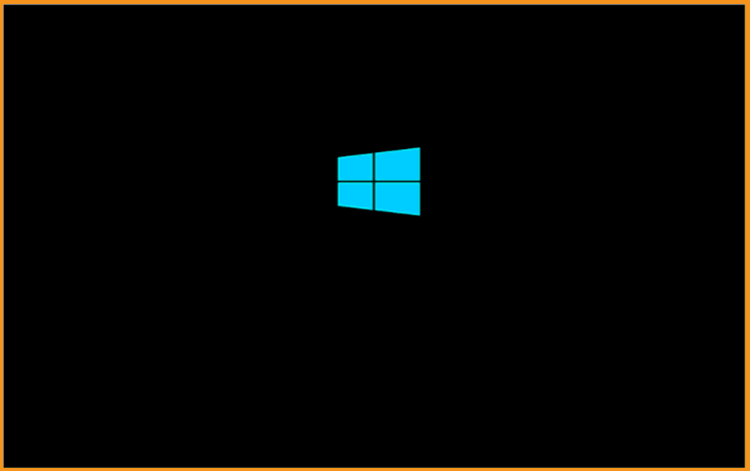
The "Customize" box appears at the end of the installation, enabling you to personalize Windows 8.1 according to your preferences. It allows you to choose a color scheme, specify a computer name, add an account, and choose a password.
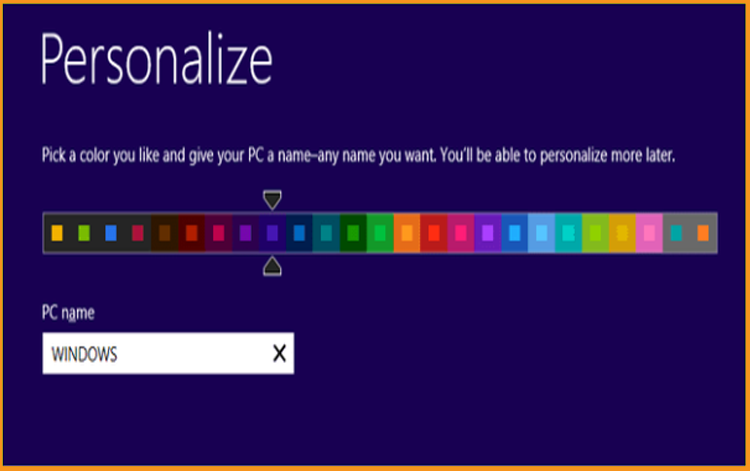
Completed! You've finished installing Windows 8.1 on your own computer! Congratulations!
Activate Windows 8.1
To activate Windows 8.1, simply follow the steps below:
Select the Start button, type PC settings, and then choose PC settings from the list of results
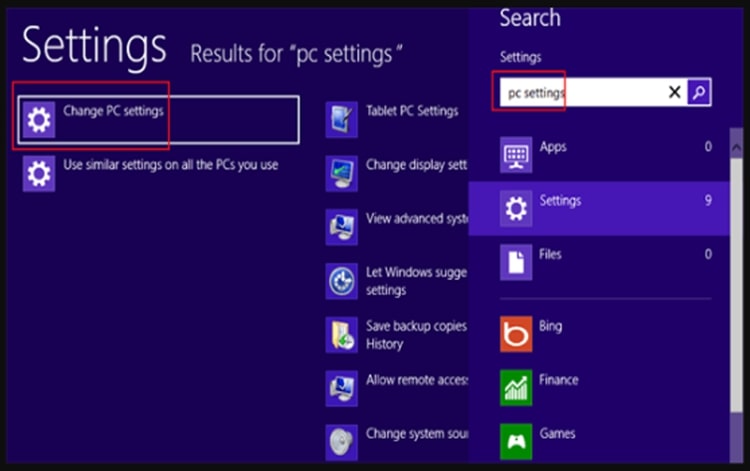
Choose the option Activate Windows
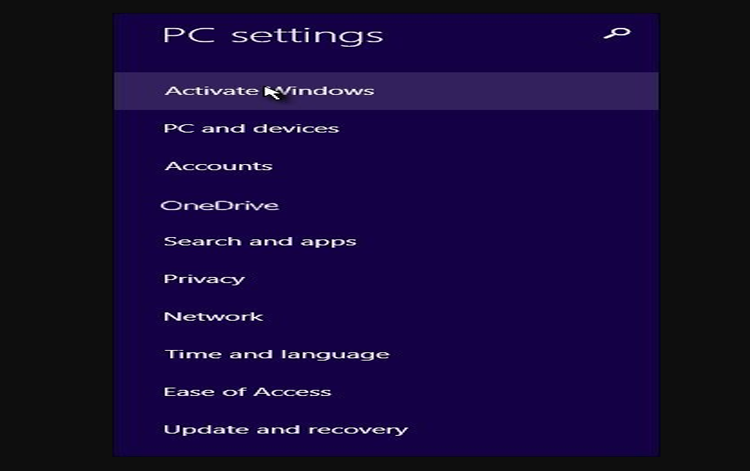
Click on Enter Key then type your product key “25 characters license key” and click on Next to activate
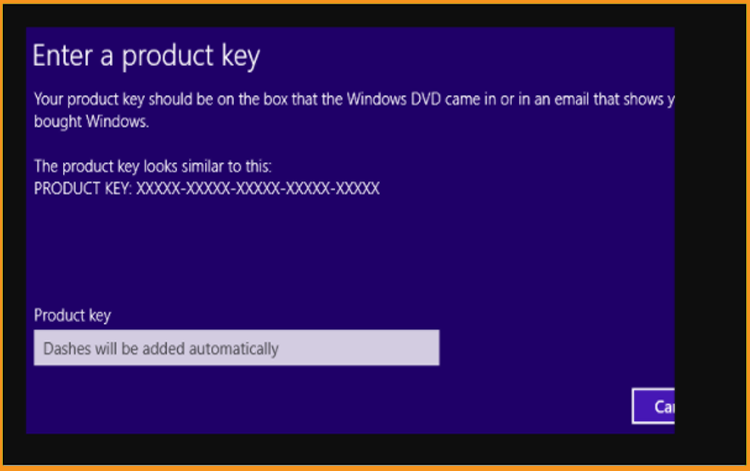
Your copy of Windows 8.1 is now activated. You can now use your operating system without restriction.


