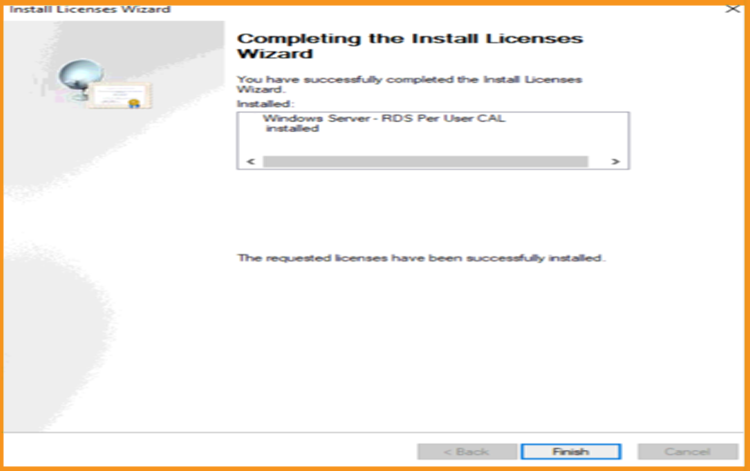How to Install and Activate RDS CALs 2008 R2
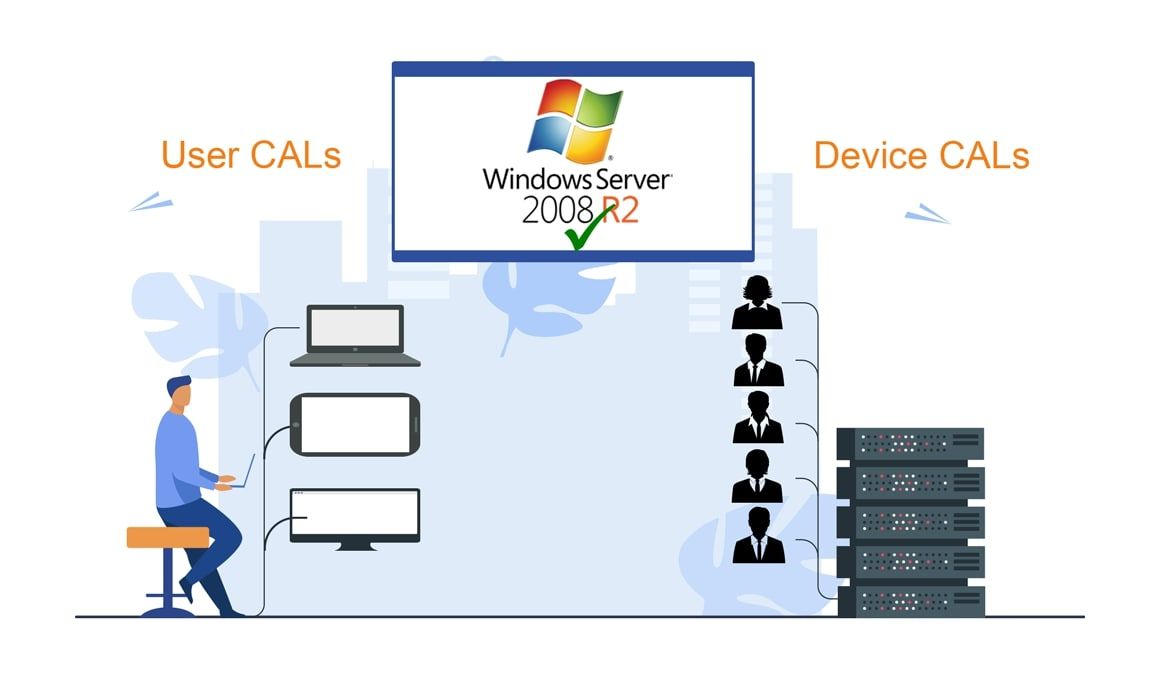
Introduction :
An RDS CAL is a license that allows users/devices to remotely access a Windows Server. This blog article will walk you through installing and configuring a Remote Desktop License Server (RDS CALs) on Windows Server 2008 R2.
Requirements
- Operating system: Windows Server 2008 R2
Steps to take
Setup the Server Roles
Let's launch the Server Manager and then select Add Roles.
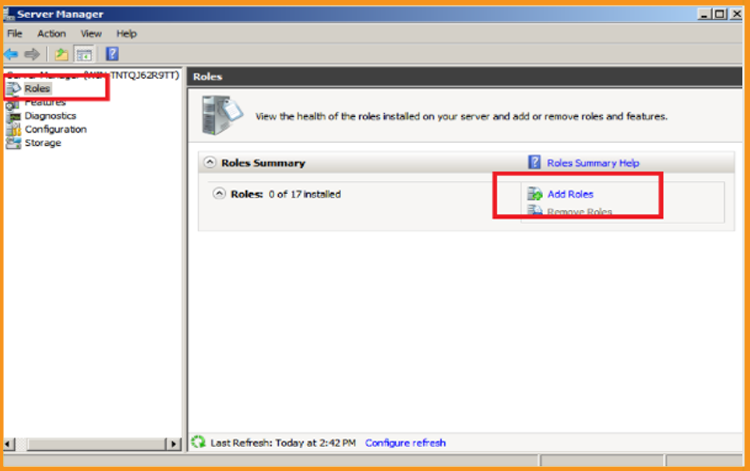
Click Next in the Before You Begin section.
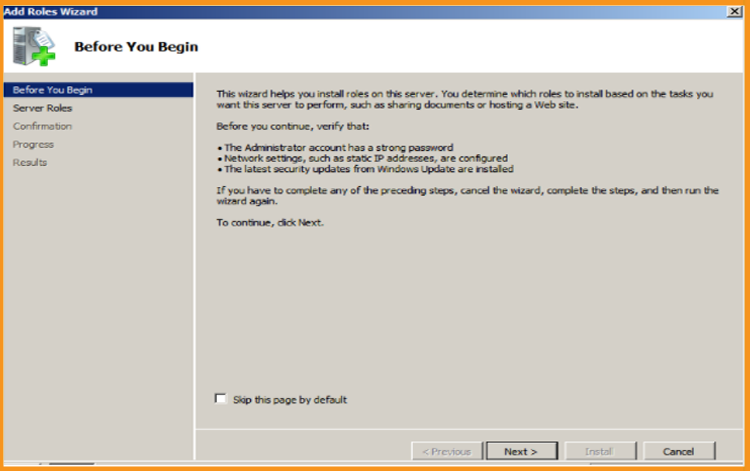
Tick the Remote Desktop Services checkbox, then click Next.
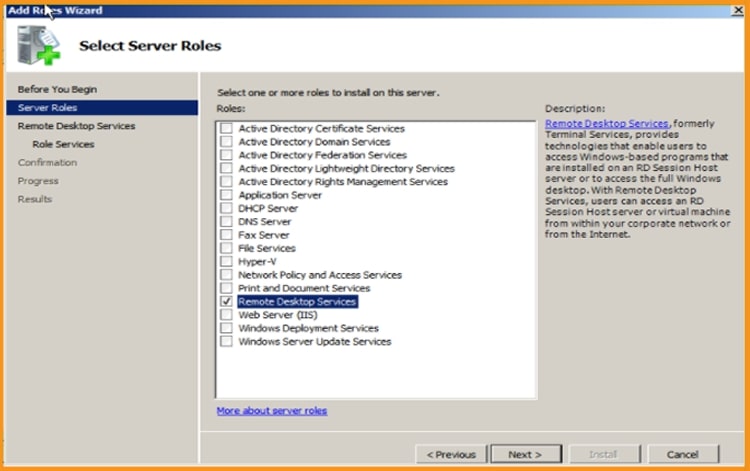
Next, press the Next button.
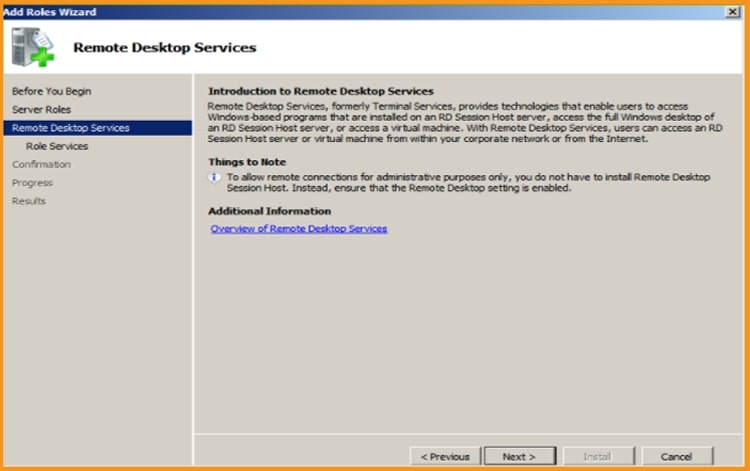
Add the role services Remote Desktop Session Host and Remote Desktop Licensing, then select Next.
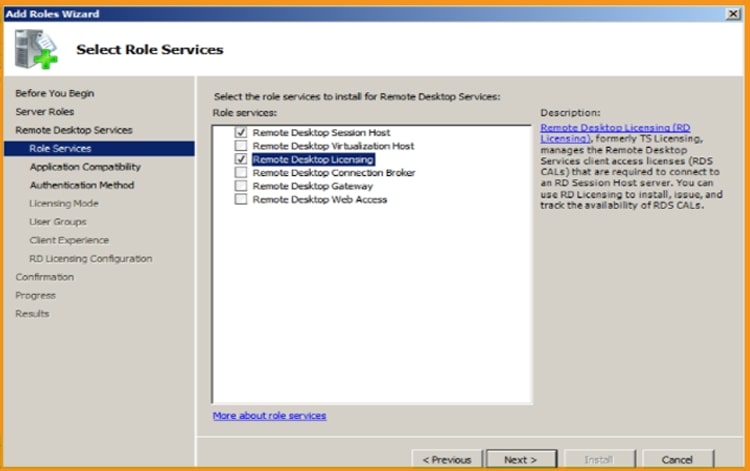
Click Next in the Uninstall and Reinstall Applications section.
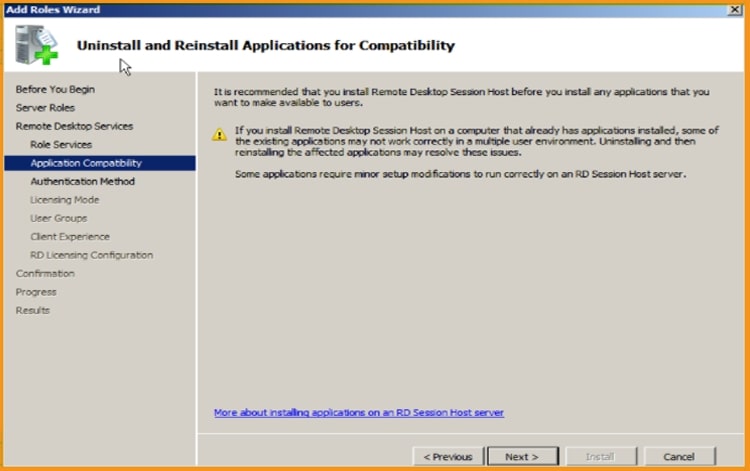
Select the authentication method for the Remote Desktop Session Host and then click Next.
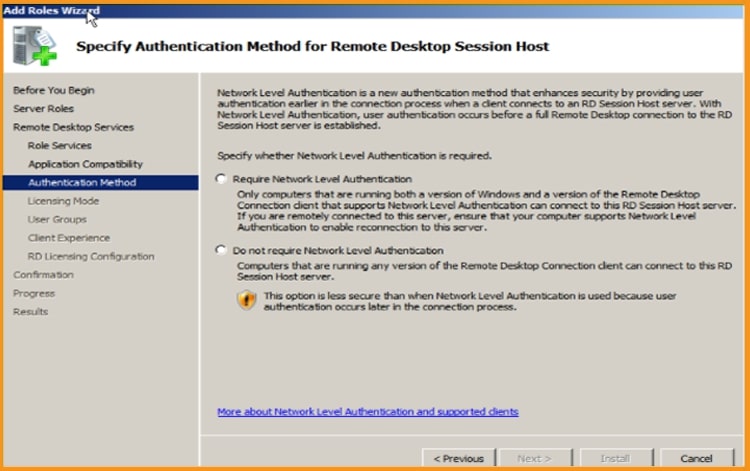
Select the licensing mode, then click Next.
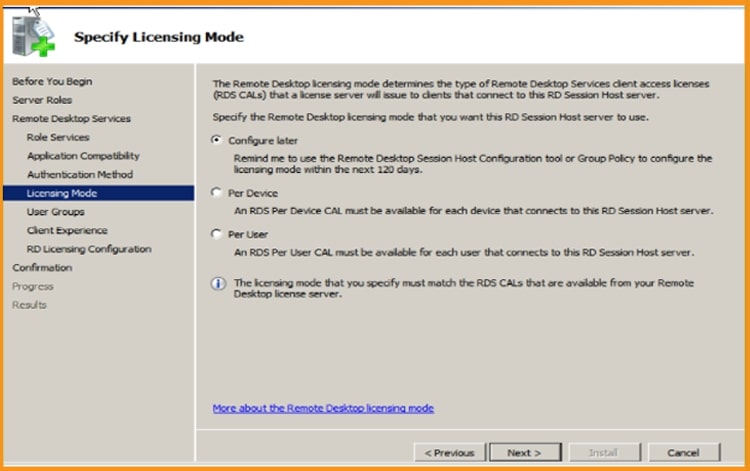
Click Next after selecting User Group Allowed Access to this RD Session Host Server.
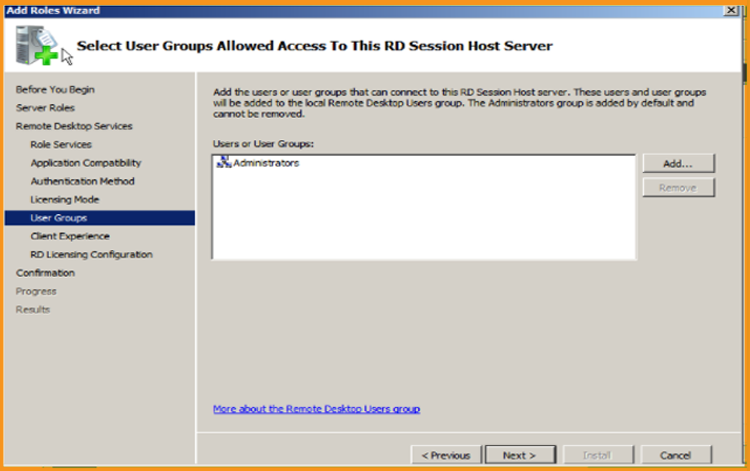
Configure client experience before moving on to the next step.
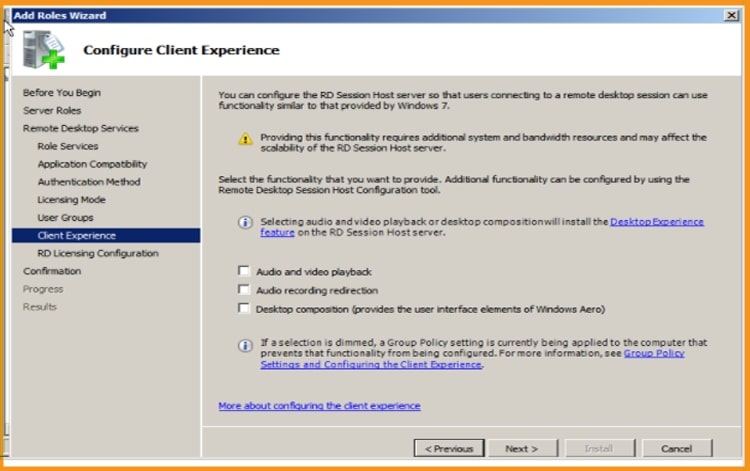
Configure the Discovery Scope for RD licensing and then press the Next button.
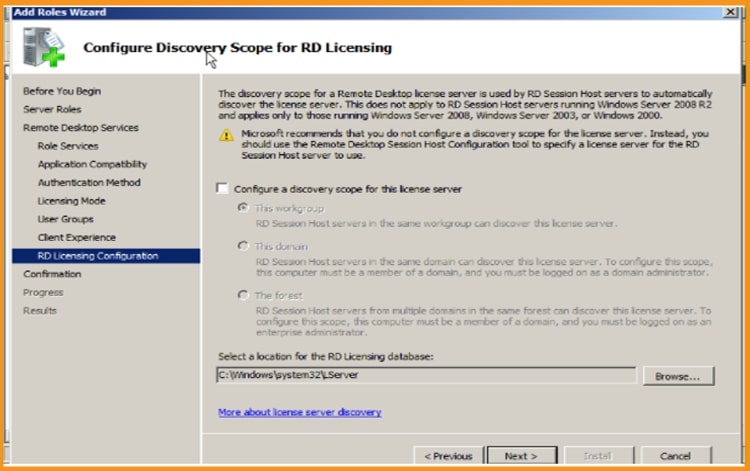
Now, select Install. After installation, you may need to restart your Server to effect the modifications.
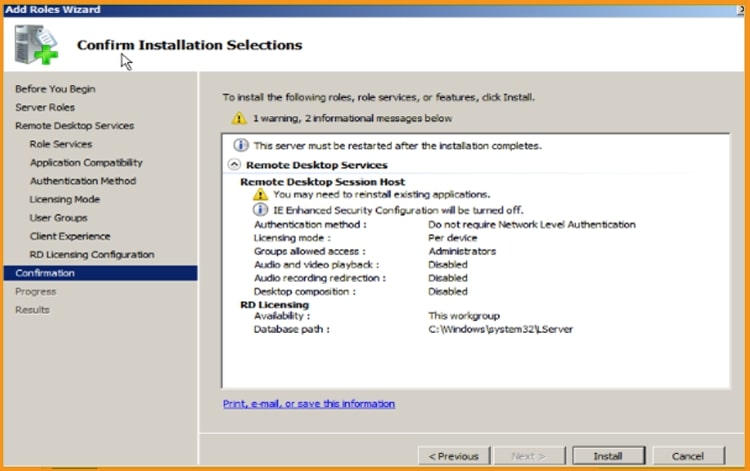
When you're finished, click Close.
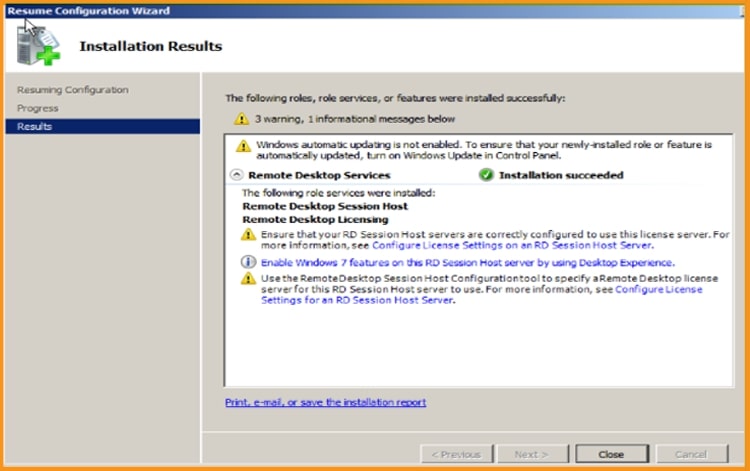
Activate the RDS License Server
Select your start menu, and then Click on "Administrative Tools," then on Remote Desktop Services, and finally on Remote Desktop Licensing Manager:
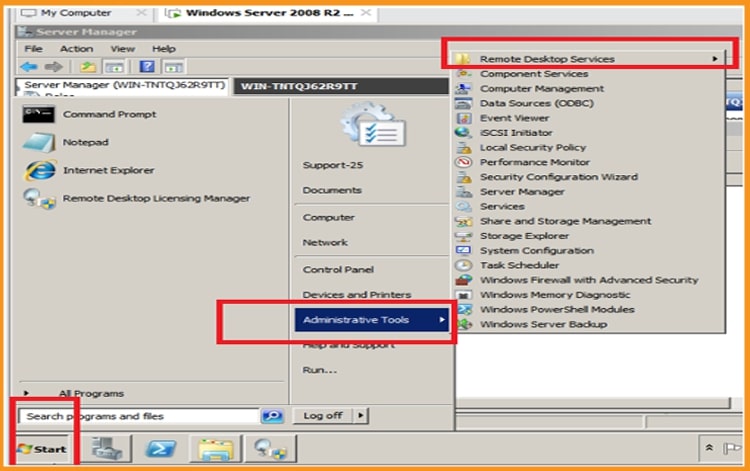
Expand the server area in the RD Licencing Manager, then click Activate Server.
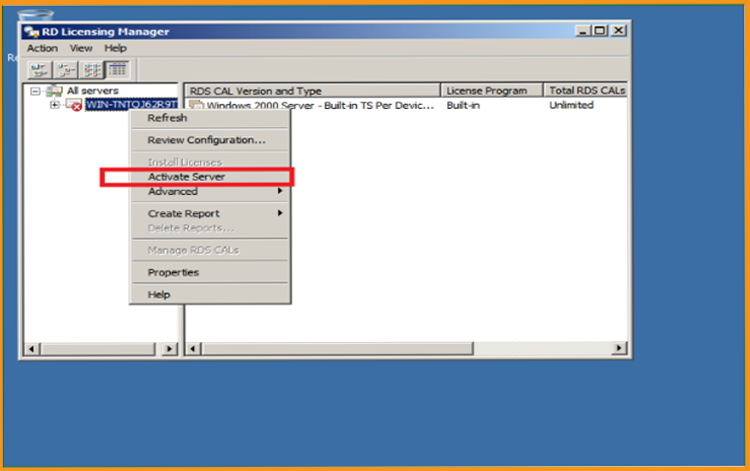
The "Welcome to the Activate Server Wizard" window will appear. Click on Next.
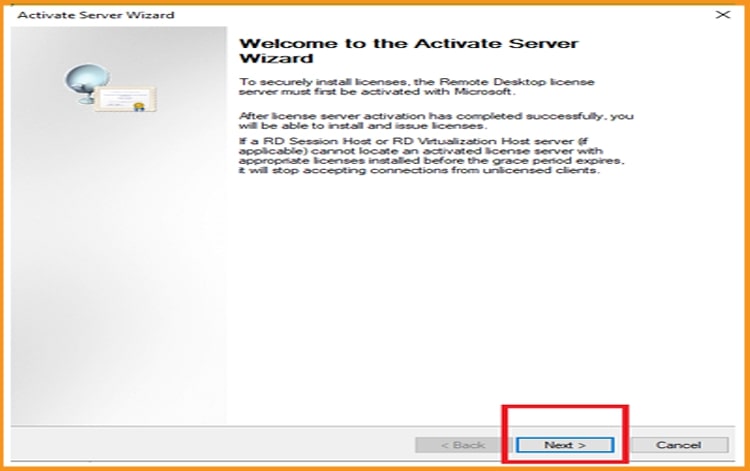
Select Automatic as the connection method, then click Next.
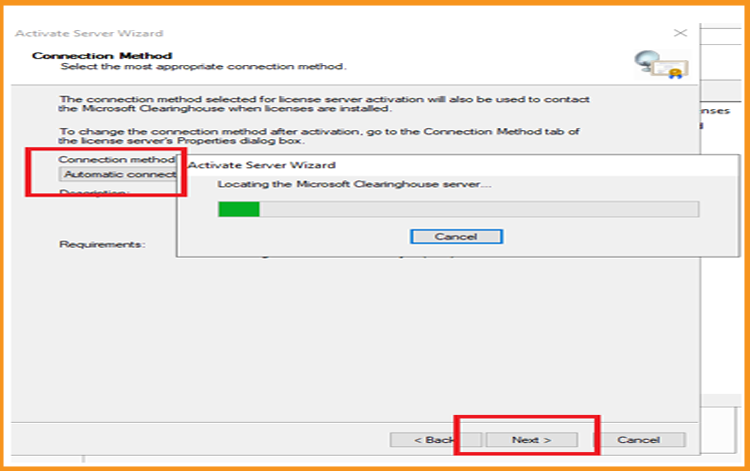
Enter your Full Name and the name of your firm, then click Next.
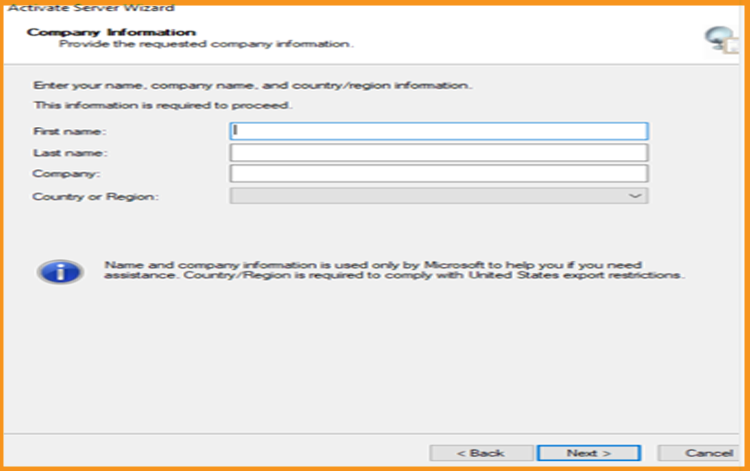
Enter your email address and company information, then click Next. You may also leave this field empty because it is one of the optional Information fields.
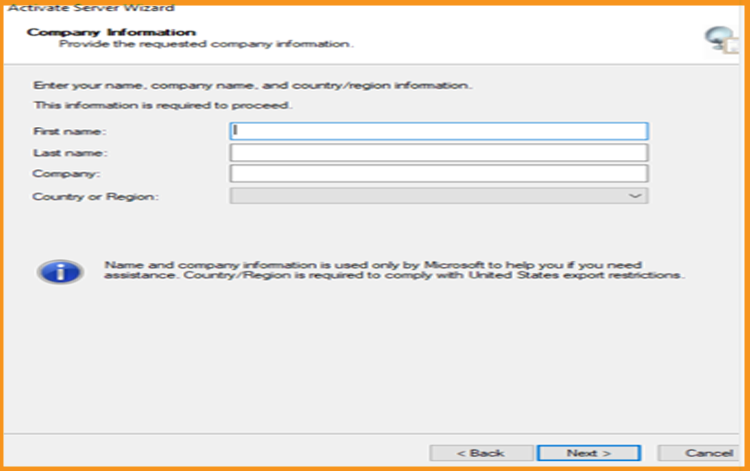
When the Install Licences wizard is finished, click Next to proceed.
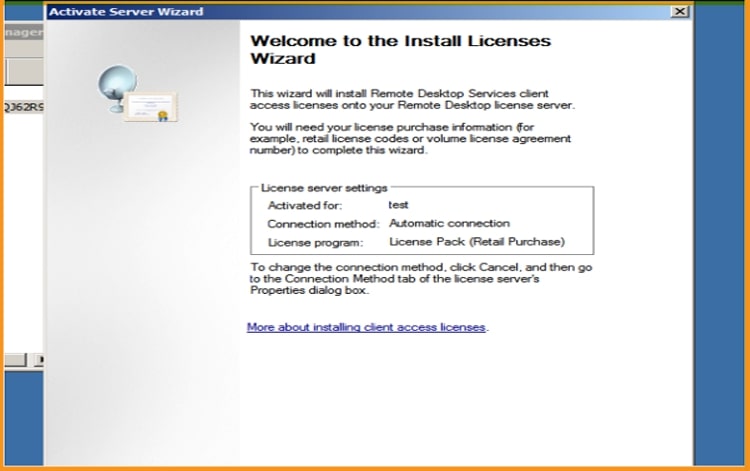
Activate the RDS CALs
Right-click your server's name and select Install licences.
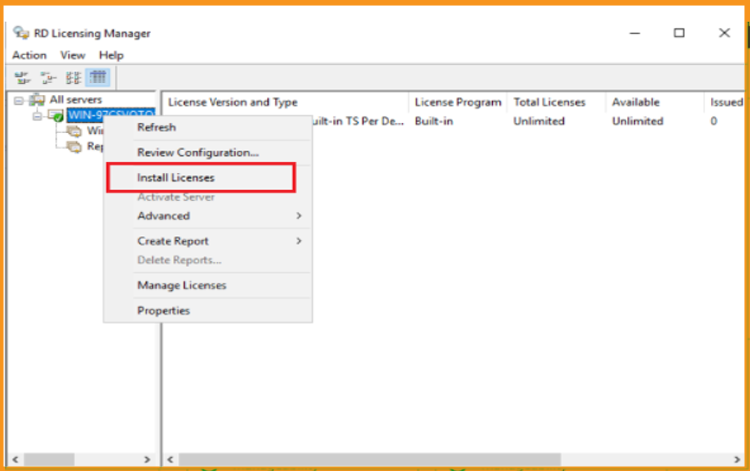
A popup with the title "Welcome to the Install Licences Wizard" will appear. Next, press the Next button.
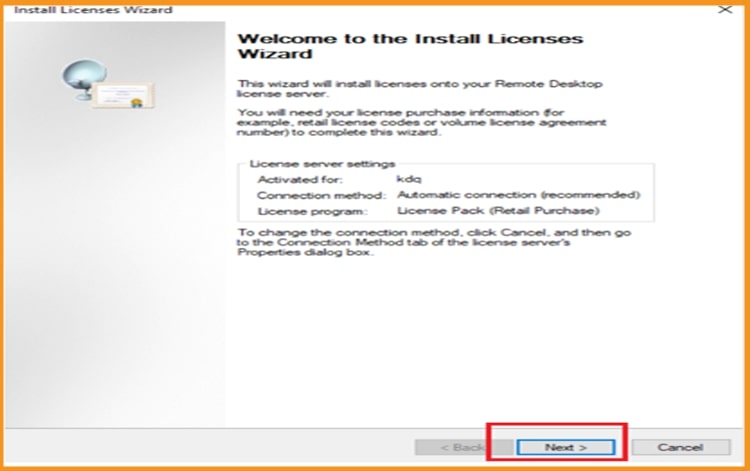
Select the licensing program Licence pack (Retail Purchase), then press the Next button.
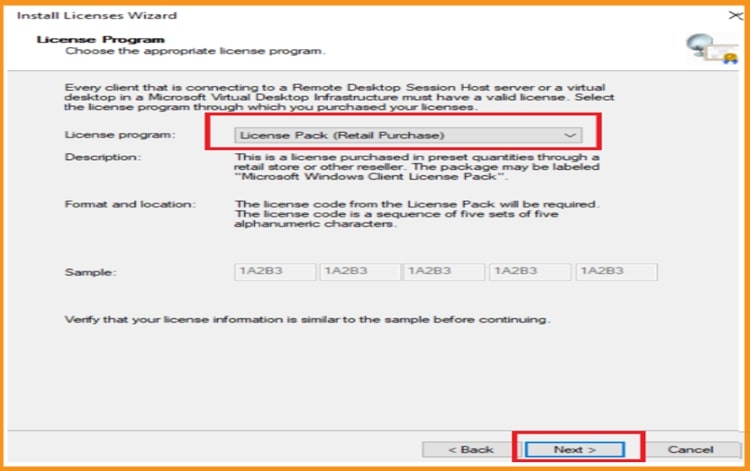
Enter your licence key, then click Add and Next.
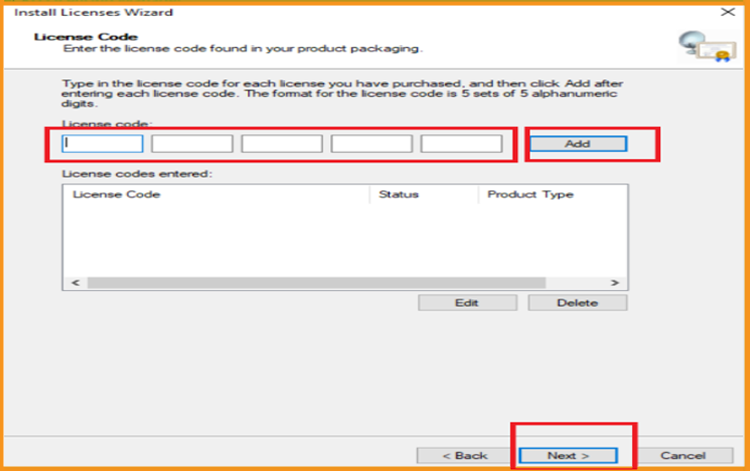
Everything is now in order. The RDS CAL is currently operational.