How to Download, Install and Activate Visual Studio 2019
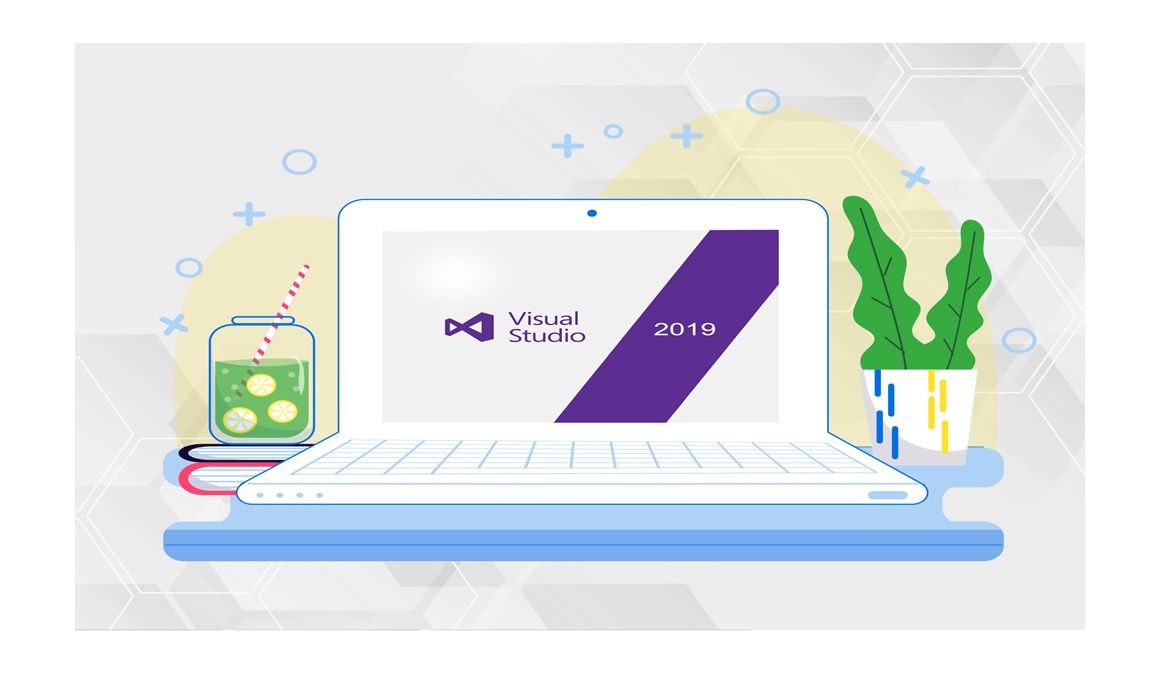
Introduction:
Visual Studio 2019 is a comprehensive integrated development environment (IDE) created by Microsoft for developing various applications, including desktop applications, web applications, mobile applications, cloud-based applications, and games. It provides developers with a set of tools and features to write, debug, and deploy code efficiently and effectively. Visual Studio 2019 supports various programming languages, such as C#, C++, F#, Visual Basic, and many more, and is widely used by developers worldwide for creating applications for various platforms, including Windows, Android, iOS, and more. It includes features like code editor, debugger, profiler, designer, code refactoring tools, and many others, making it a powerful tool for software development.
Requirements
- Visual Studio 2019 download file
- Operating system:
Windows 11 version 21H2 or higher: Home, Pro, Pro Education, Pro for Workstations, Enterprise, and Education
Windows 10: Home, Professional, Education, and Enterprise (LTSC and S are not supported).
Windows Server 2019: Standard and Datacenter
Windows Server 2016: Standard and Datacenter
Windows 8.1: Core, Professional, and Enterprise
Windows Server 2012 R2 (with Update 2919355): Essentials, Standard, Datacenter
Windows 7 SP1
Steps to follow
Download Visual Studio 2019
Once you receive your order details, click the download link to start downloading your Visual Studio 2019.
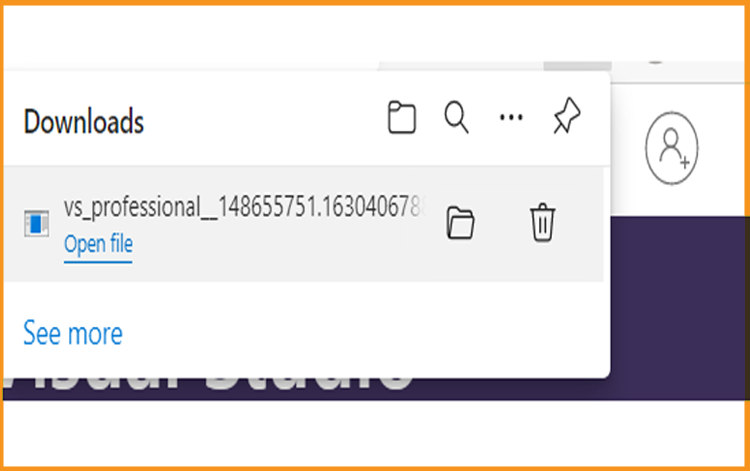
Install Visual Studio 2019
After downloading the Vs studio 2019 software to your PC, you need to install the Visual Studio program by following the steps listed below.
Double click the Visual Studio installer file to start
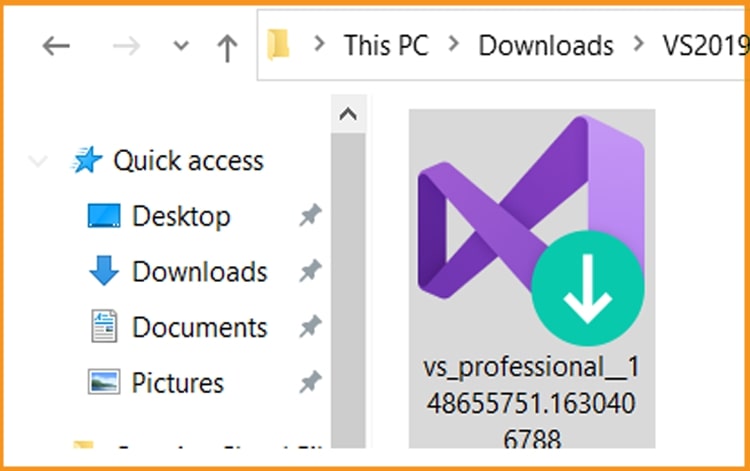
Click on Continue to start.
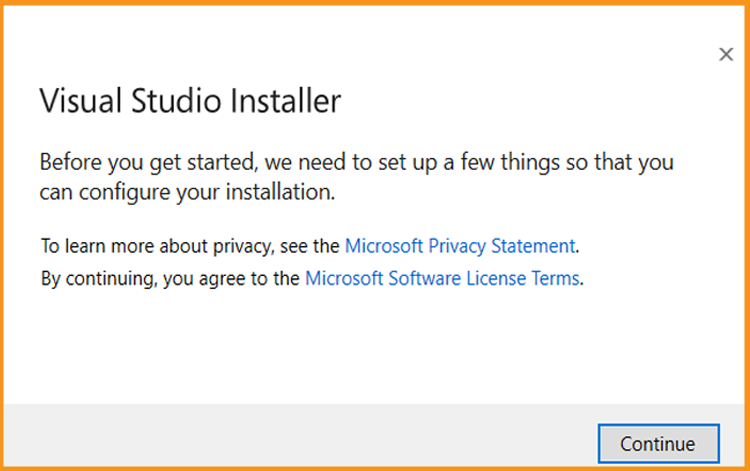
Let’s wait for the download of Visual Studio Installer
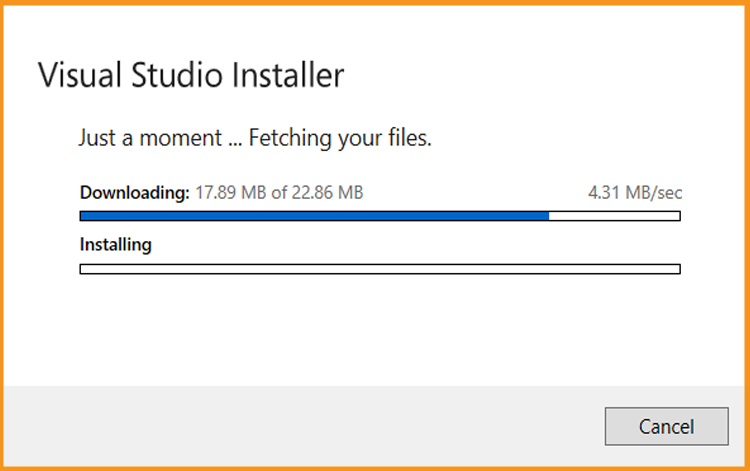
After installing the Visual Studio installer, you can use it to customize your installation by selecting the feature sets. Find the workload you want in the Visual Studio Installer.
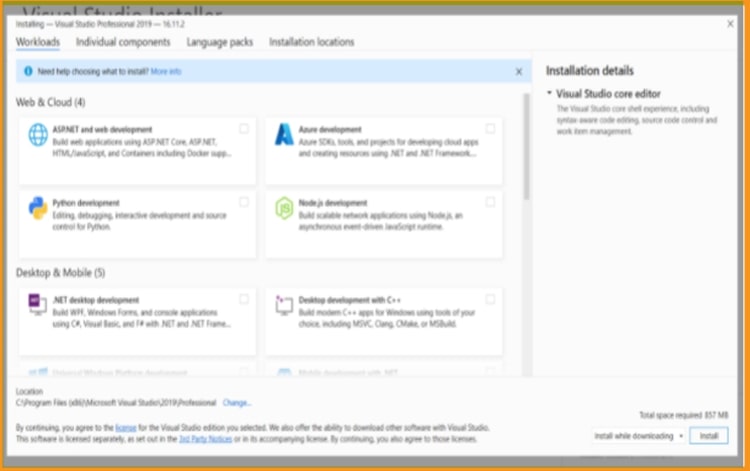
You can install or add individual components from the Individual components tab.
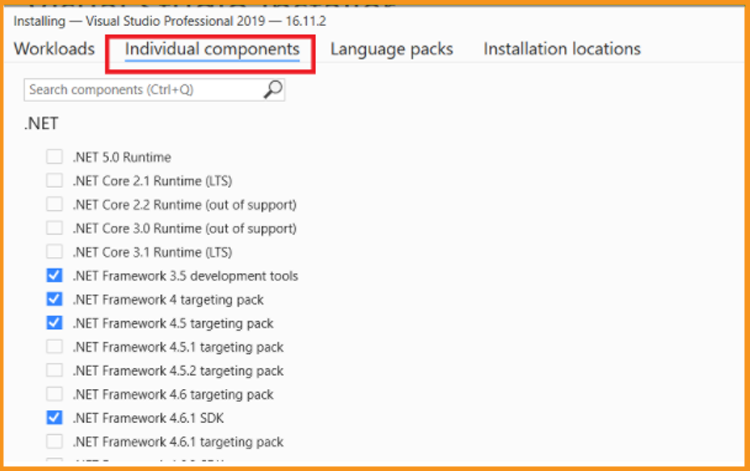
By default, the installer program will select the language of the operating system. However, you can change manually the language of your VS 2019
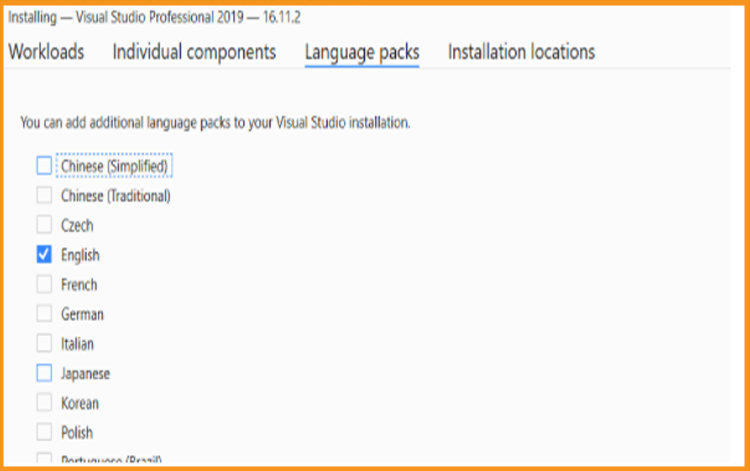
You can reduce the installation footprint of Visual Studio on your system drive.
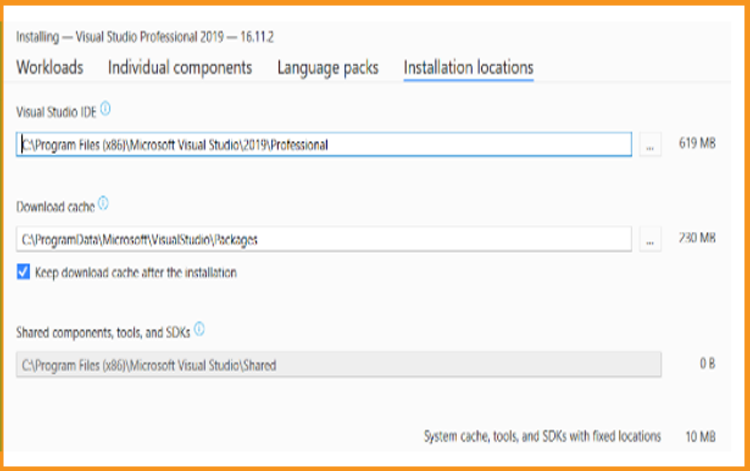
Click on Install to run the installation of Visual Studio 2019
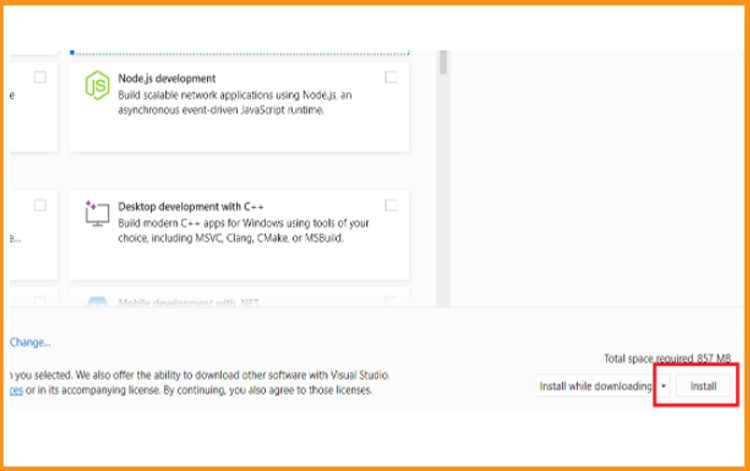
Let’s wait for the installation of Visual Studio 2019
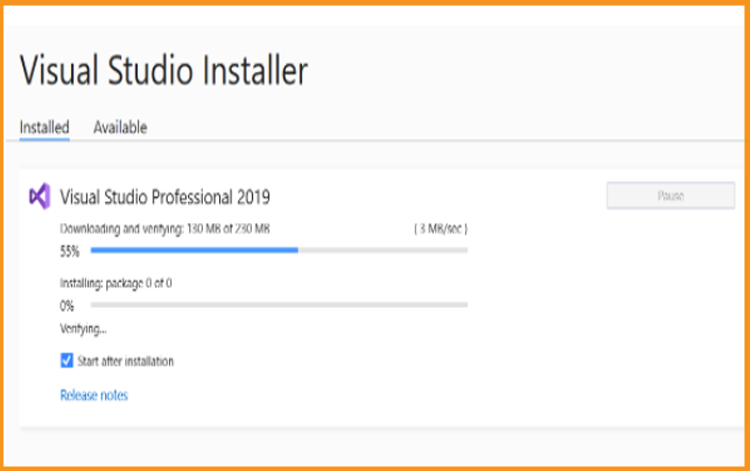
Visual Studio 2019 is installed. Click on Launch to run the application.
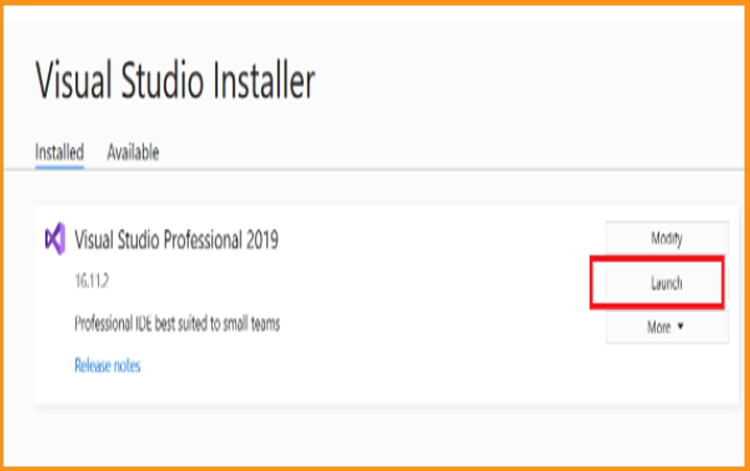
-
Choose the development settings, then click on Start Visual Studio
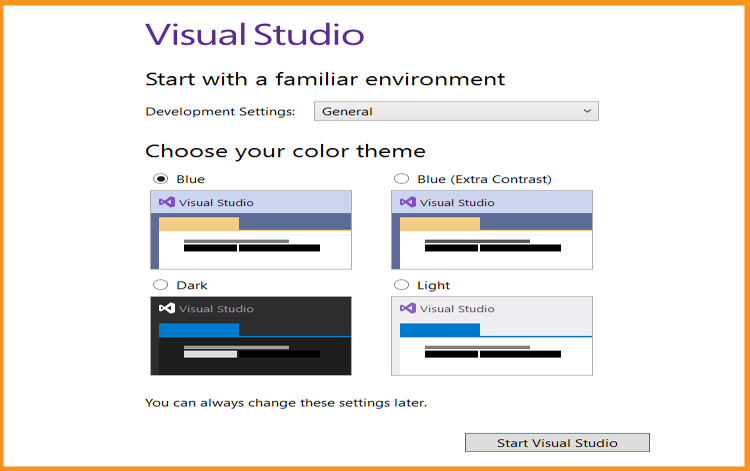
Activate Visual Studio 2019
Once the application is launched, click on Continue without code
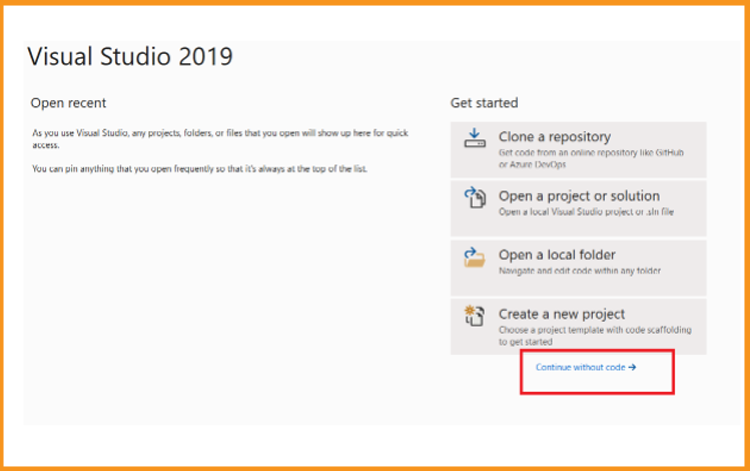
Click on File
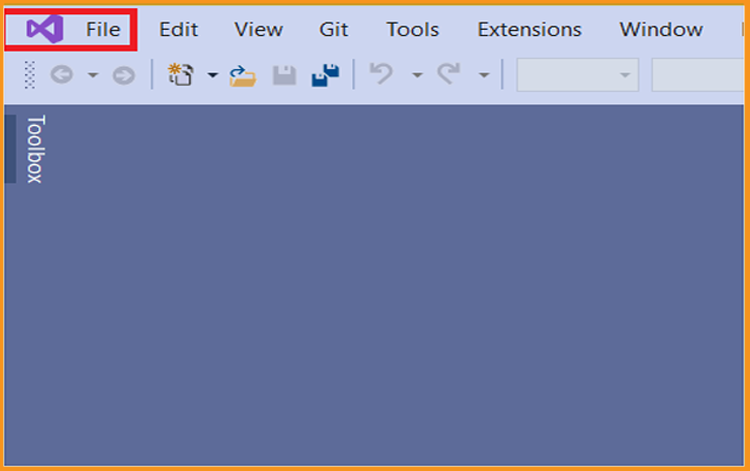
Click on Account Settings.
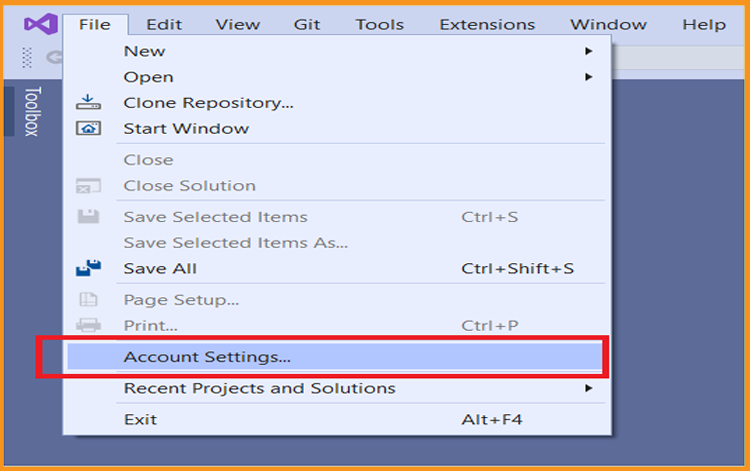
Click on Unblock with a product key
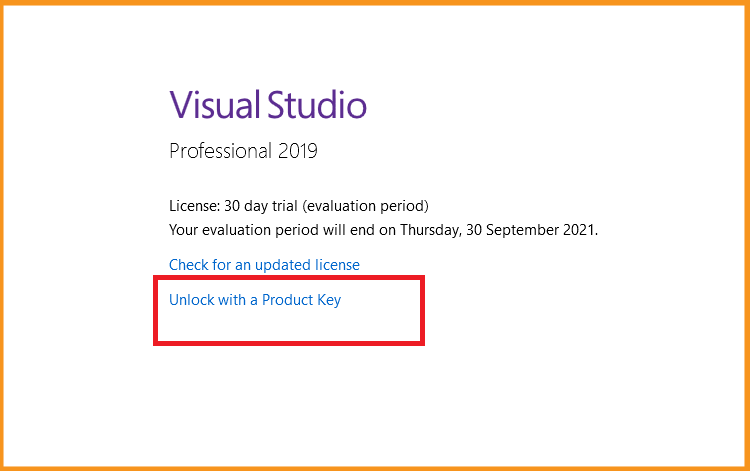
Enter the product key then click on Apply to activate your Visual Studio 2019
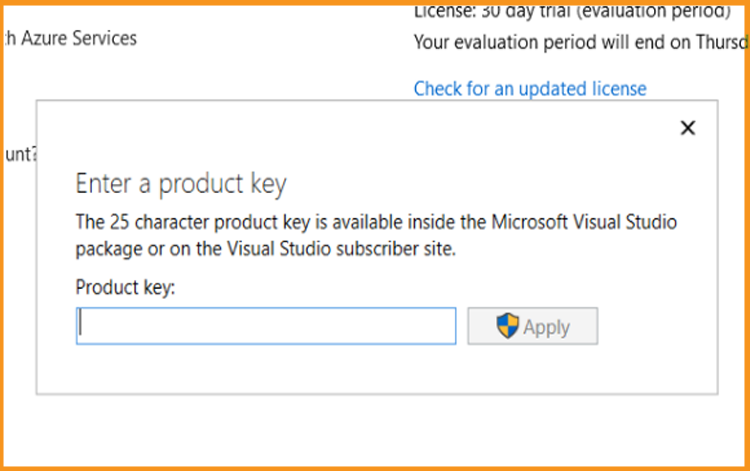
Read also
Done! Your Visual Studio 2019 is now activated.


