How to Download, Install and Activate Office 2021 For Mac

Introduction :
Office 2021 Home and Student for Mac (Word, Excel, PowerPoint, and OneNote are included.)
Office 2021 Home and Business for Mac (Word, Excel, PowerPoint, OneNote plus Outlook are all included.)
Requirements
- MacOS 12.0 Monterey
- MacOS 13 Ventura
- MacOS 14 Sonoma
-
Steps to follow
-
Download Office 2021 for Mac
In this post, we'll demonstrate the steps to download and install Office 2021 for Mac.
-
Please click the download link provided to be sent to a redeeming page.
-
LLog in to your Microsoft account and redeem your key code. You may create a new Microsoft account using your email address if you don't have one.
PS: The license key will be linked to that Microsoft account. After you've linked the license key to your Microsoft account, you can always install the software by heading to Services and subscriptions: Microsoft account
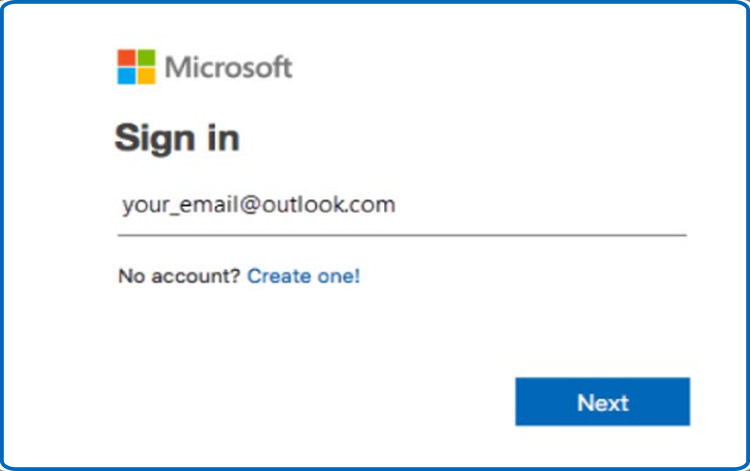
-
Click Next after entering your license key. Then choose Services & Subscription from the drop-down menu. The Office suite may be downloaded and installed through this link.
-
-
Install Office 2021 for Mac
-
Double-click the downloaded file to begin the installation of your Office package when it has been downloaded. The Microsoft installation window will appear on the screen right away. To begin the installation procedure, click "Continue."
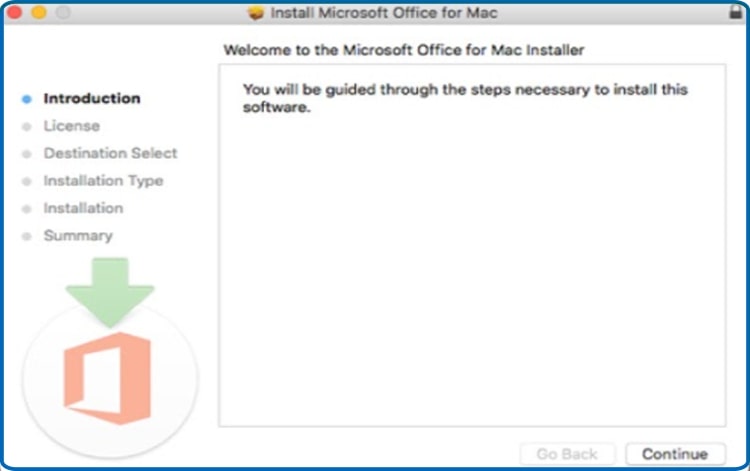
-
Please review the software licensing agreement before clicking Continue.
-
To agree to the terms of the software licensing agreement, select "Agree."
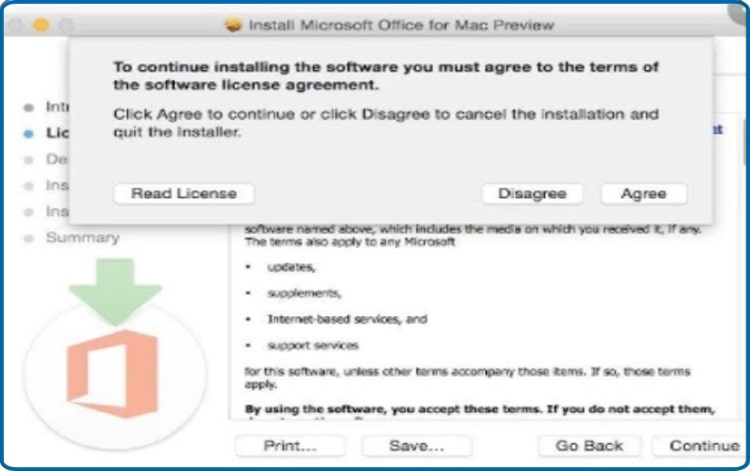
-
Click "Continue" after selecting how you want to install Office.
PS: Simply click the Customize option and uncheck any applications you don't want to install if you only need to install particular Office products.
-
Enter your Mac's login password if requested, and then click Install Software to finish the procedure.
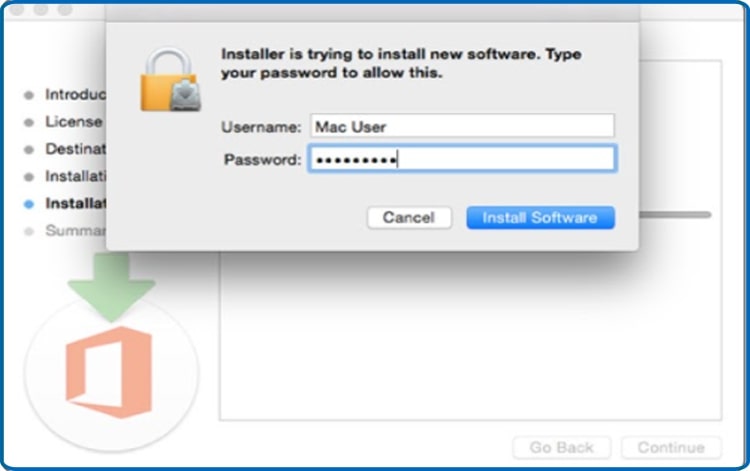
-
Wait until the installation is completed before clicking Close.
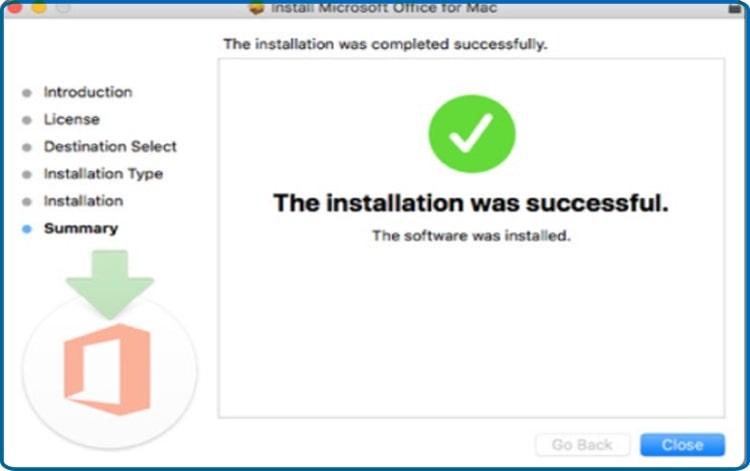
Done! The Office 2021 for Mac has now been installed on your Mac.
By typing "Word" or "Excel" into Finder and logging in with the same Microsoft account you used to associate the license key, you can activate your software.
-
-


